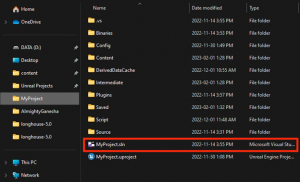VR Projects
Immersion Studio Unreal 5 Plugin
First download the Unreal 5 plugin zip file from the Immersion Studio resources link below.
Note: Before installing the Unreal 5 plugin, you must first make sure that your Unreal 5 project has a .sln file in its directory such as in the screenshot below.
If your project does not have a .sln file in the project directory, you need to create one first before installing the Igloo plugin. To do that, please follow the instructions found in the Igloo documentation below.
Unreal 5 Igloo Plugin Documentation
After you have created a .sln file for your Unreal 5 project, you can install the Igloo plugin by following the steps below:
- In your project directory, create a folder called “Plugins” if the folder is not there already
- Next, copy and paste the IglooUnrealToolkit from the downloaded zip file into the Plugins folder in your project directory
- Start your Unreal project
- In the top right corner of the Unreal editor, click “Settings” then click “Plugins”
- Make sure the Igloo Unreal Toolkit plugin is installed and is enabled. You should see a similar window to the screenshot below.
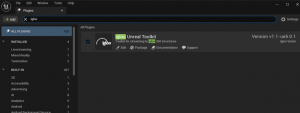 Close the plugins window and find the Igloo Camera Rig BP class located in the plugins folder within the Content Browser
Close the plugins window and find the Igloo Camera Rig BP class located in the plugins folder within the Content Browser- Drag the Igloo360 Camera Rig into your open map
- Your project will now be setup to run in the Immersion Studio
Running Unreal 4 & 5 In The Immersion Studio
- Navigate to your project and open it in Unreal
- Navigate to the top of the game window and press Play Button
- After the scene plays, hit the escape key on the keyboard to exit the simulation
- Open the Warper UI application and in the navigation bar, select Layers – External Application Inputs and check the box next to Igloo Unreal to make sure it is enabled. Your Warper UI window should look like the image below.
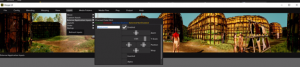 Go back to Unreal and click the Play button again to ensure everything is working, and the VR controller is tracking
Go back to Unreal and click the Play button again to ensure everything is working, and the VR controller is tracking
-
- Note: You will notice only one controller is currently enabled in the scene when you move it around the Immersion Studio. The other controller is disabled by default, and will not be shown in the Immersion Studio. The other controller can be left to the side when the demo is running