Digital Photography for Graphic Communications
Chapter 4 • Color Management
How can you get consistent color from camera to monitor to print? Shouldn’t color match by itself? The advent of desktop publishing in the 1990s enabled users to connect various “plug-and-play” color peripherals, including cameras, monitors, and printers. Although standards have helped create uniform color, one device does not necessarily “know” about the others or the way they save, show, or print color.
One standard that has helped overcome device color differences is the International Color Consortium (ICC) profile format, which characterizes devices by relating their color to a mathematical model of human vision. Colour profiling is a great solution to the quest for closely-matching color but can be a challenge to set up.
The purpose of this chapter is to help users understand the concepts behind color management. To implement a system, help will undoubtedly be required from systems and peripherals vendors.
ICC profiles capture the color reproduction characteristics of each device using an industry-standard file format for both Windows and Macintosh computers (Figure 4-1). These profiles can be read by ICC-compatible photo-editing, illustration, page-layout, web-design, and web-browsing programs as well as the drivers and raster image processors (RIPs) that control printers.
When considering workflow, keep in mind that the goals of using color management in a digital workflow are to have:
- accurate, consistent color from the original scene, photographic print, or transparency to final output (printed or displayed).
- accurate monitor previews of the original file, final output, or proof.
- proofs that simulate press sheets or production printers.
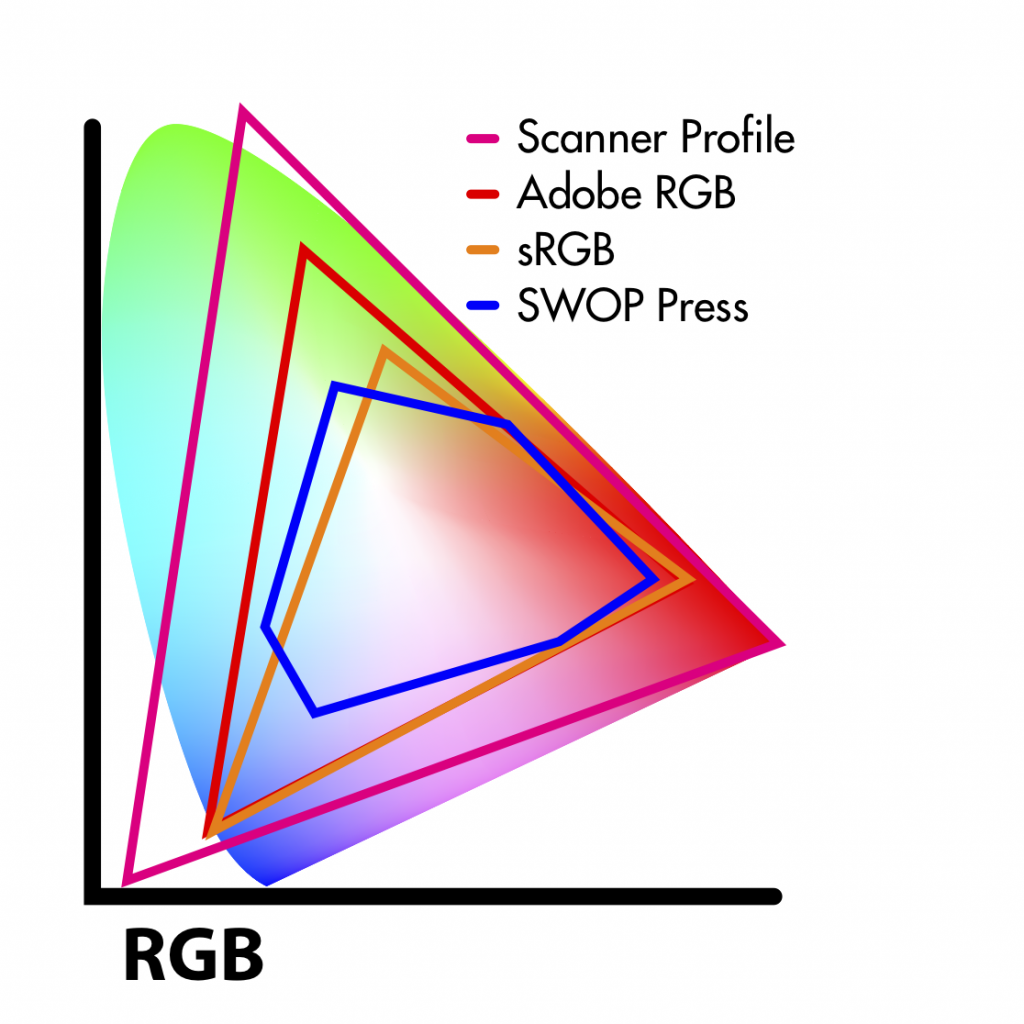
The Source-Destination-Simulation Model
The above workflow objectives are facilitated by four types of ICC profiles:
- source profile—This profile describes the color space in which the image was created or currently exists—generally a scanner or camera profile. It could also be a standard working space profile. Ideally, all images with a scanner or camera profile should be converted to a standard working space, and the standard working space profile should be embedded into files, so users can identify it down the line. If you or your customer don’t know what standard working space was used, you won’t be able to get matching color.
- standard working space profile—A standard working space is a place to store data until you know what you want to do with it (display, proof, print, or archive it). Adobe Photoshop and other applications support several standard RGB working spaces, including (from largest to smallest) Adobe RGB, ColorMatch RGB, and sRGB. Most content creators today use the largest, Adobe RGB. Users with CMYK workflows can use one of Adobe’s standard CMYK working spaces, such as U.S. Sheetfed Coated or U.S. Web Coated (SWOP). Of these Sheetfed Coated has the larger gamut, but SWOP is more common. SWOP (Specifications for Web Offset Publications) was the first color specification developed.
- destination profile—This profile describes the device or process to which the file will be output. The destination could be a color monitor (for display), an inkjet printer (for proofing), or a production printer (for final output).
- simulation profile—This profile describes the device or process that the image should look like when proofed. When proofed on a small inkjet printer, for example, the simulation profile would be that of the production printer.
The role of the four profile types can be seen in the workflow illustrated in Figure 4-2. To follow the workflow, think of color image files as “on the move” from a source (e.g., camera, file) to a destination (monitor, printer, proofer). Each step is represented by a profile. “Assigning” profiles to a file indicates what device it came from, while “converting” changes the color to match on an output device.
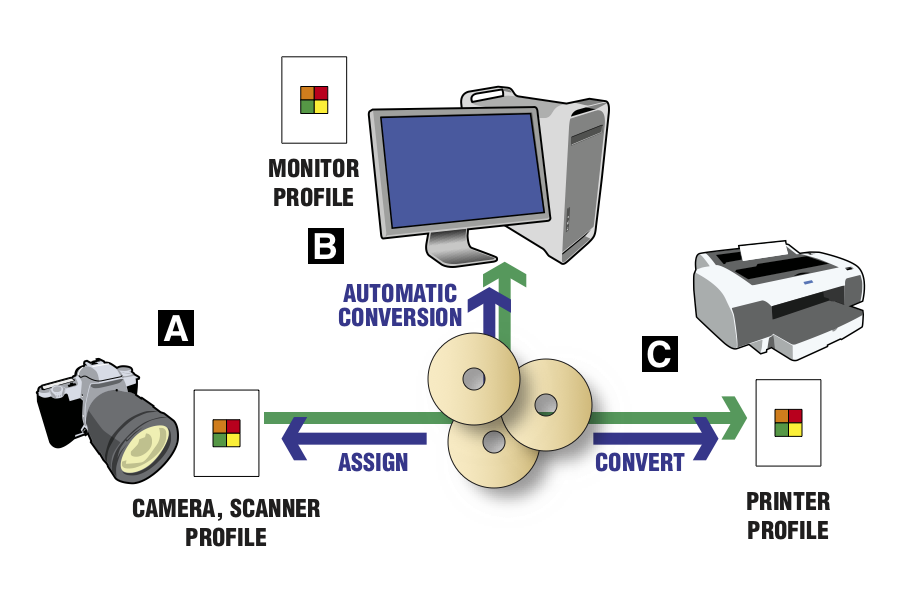
Let’s Start with the File . . .
To use color management effectively in a workflow, the standard file types (TIFF, JPG, PDF, EPS, etc.) you’re printing should be in one of the industry-standard color working spaces, such as Adobe RGB, sRGB, or SWOP CMYK (Figure 4-3). A standard working space is an ICC profile that has been standardized and is the same for all ICC-compatible applications. It is a place to store color data until you know what you want to do with it, such as print it or display it.
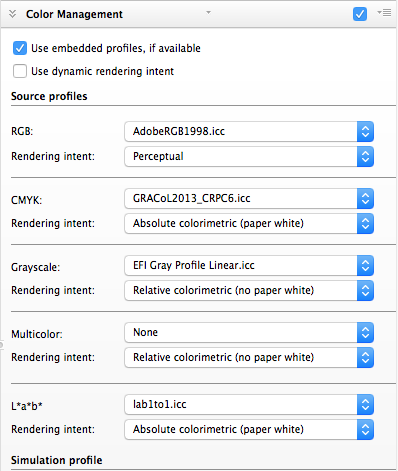
You will need to choose whether to use an RGB or CMYK working space (see Figure 4-1). RGB working spaces generally provide larger color gamuts than CMYK. They give the greatest color saturation or “pop.” Customers may submit files in CMYK, though. In either case, the standard working space profile should be embedded in the image. Embedding the profile doesn’t add much to the file size, and it enables anyone who receives the file to match the color on output or display, as long as they have an accurate output profile.
If the standard working space profile isn’t embedded in the image, most workflow applications enable you to specify a default source profile (see Figure 4-3). If a customer submits a file without an embedded standard working space profile and you don’t know what profile they used, it’s best to contact the customer and ask. Otherwise, you’ll have to choose a profile and the color may not match the customer’s expectations.
Where Did the File Come From?
Photos to be printed may have been scanned, captured with a digital camera, or licensed from an image bank. Image bank photos should have an embedded standard working space profile. To properly start a color-managed workflow, scans and captures should be done with a profiled scanner or camera. If the driver supports ICC profiles, you’ll be able to assign the profile to images or convert them to a standard working space upon saving. If your scanner or camera driver doesn’t support ICC profiles, you can still profile the device, then assign the profile in Photoshop using the command Edit > Assign Profile (Figure 4-4). (Assign indicates the color space where the image came from, or its source; versus Convert to, which indicates where it’s going, or being output.)
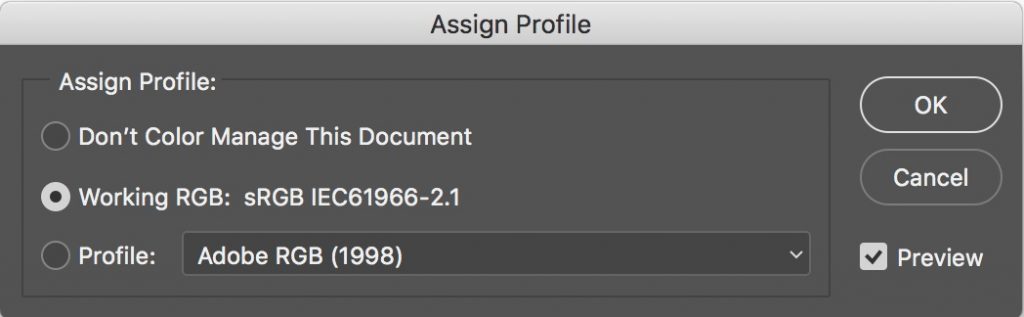
To streamline your workflow, convert all images from the scanner or camera input profile to a standard working space profile. This places all of your images in the same color space. An exception might be for fine-art photographers or anyone who handles all files in-house and wants extreme color accuracy. These users may want to avoid the slight inaccuracy of an additional color conversion by leaving images in the color space of the scanner or camera profile. As long as the profile is embedded in the image, the RIP will be able to read it and use it for color matching.
Where is the File Going?
When printed, files will be output to a printer using an application RIP. ICC-compatible RIPs enable the selection of an output profile (Figure 4-5). This profile will be specific to the printer, ink, paper or media, and RIP settings (such as resolution and dot pattern). Selecting the proper printer profile ensures that your images will match the original file as closely as possible. Using a printer profile alone does not guarantee a match to the monitor, but rather to the original file.

Soft Proofing
Before printing images, you may wish to preview them on the monitor. Soft proofing can be done in an ICC-compatible application or RIP. Most RIPs support color-managed monitors for accurate previewing. To accurately preview files on the monitor, you will need to have a calibrated monitor and monitor profile. If the RIP supports monitor profiles, it will convert color from the standard working space profile to the monitor profile. This shows that “what you see is what’s in the file” (WYSIWIF). If the RIP supports soft proofing, it will convert color from the standard working space to the monitor profile, using the printer profile as a reference or “simulation” profile (Figure 4-6).
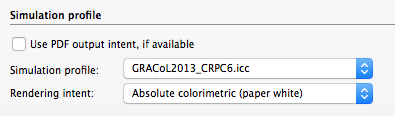
Printing with Profiles
If you use a digital camera, chances are you may print images using a large-format inkjet printer. These printers have become many photographers’ “digital darkrooms.” Inkjet printers typically work with computer based raster image processors known as software RIPs. A raster image processor (RIP) converts files from vector- and/or bitmapped format into a device-specific bitmap that controls the imaging of inkjet ink spots, image carrier halftone dots, or other output reproduction imaging processes.
Many RIPs used in large-format inkjet printing can be used to print individual graphics directly from files. For document production, it is more common to print to a RIP from an application.
Printing Directly from a RIP with Colour Management. When printing files by opening them in a RIP, the files should have an embedded source profile, or the profile should be identified in the RIP as the default source profile. Choose the correct output profile for the media, ink, printer, and settings (See Figures 4-3 and 4-5).
Printing from Applications with RIP Colour Management. When printing to a RIP from applications, there are three places to set color management profiles: the application, the RIP, and ICM (Windows) or ColorSync (Apple). Only one conversion should be set to avoid multiple color transformations. To print a file from an application using RIP color management, ensure that the file is in a standard working space, as would a file that is to be printed directly from the RIP. In the application, set the output profile to “Printer Manages Color,” as shown in Photoshop (Figure 4-7) as an example. This will transmit the file to the RIP with color unchanged, saving the color conversion for the RIP. Second, your RIP may create a Windows printer for each device you use. Windows printers have settings for Microsoft’s Integrated Color Management (ICM). If activated, the ICM settings could cause a double color conversion. To avoid this, set Windows ICM to “Application Managed Colors” or “ICM Disabled.”
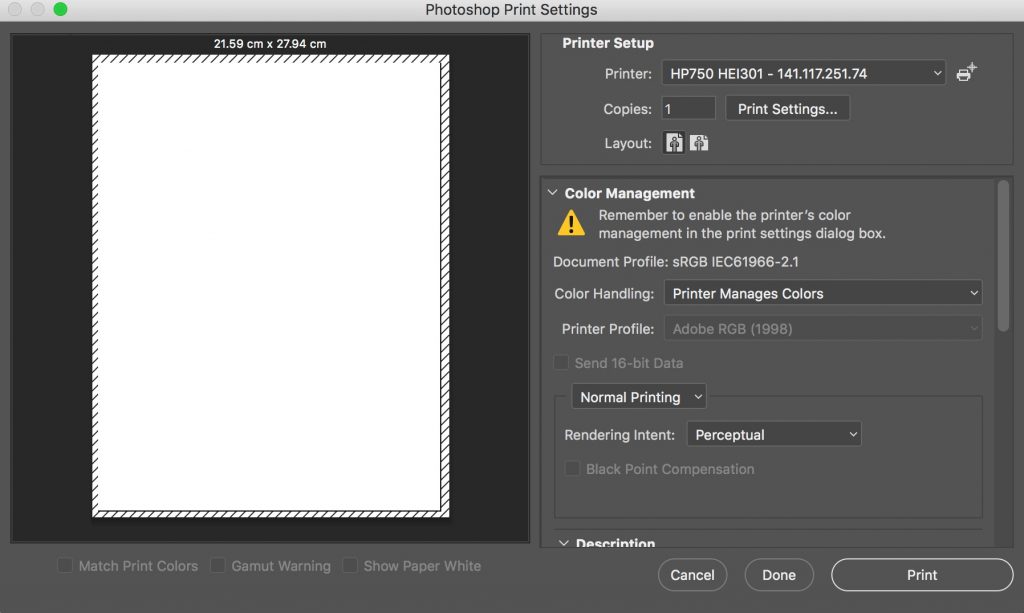
Printing from Applications without RIP Colour Management. ICC-compatible applications can print with color matching by converting images from the standard working space profile to the printer profile. Using Photoshop as an example, in the Print dialog box, select Color Handling > Photoshop Manages Colors and Printer Profile > [select the ICC profile for the printer]. To print to a proofer with simulation of a final output device, change Normal Printing to Hard Proofing. Select the proofer profile in the Printer Profile popup and select the device to simulate in the Hard Proofing > Proof Setup popup.
RGB and CMYK Workflows
Apple Computer discusses different graphics workflows to use with ColorSync (www.apple.com/colorsync). They coined the terms “late-binding” and “early-binding” workflow, referring to the point where you “bind,” or commit, files to the color gamut of the printer (Figure 4-8).
Late-binding workflow captures, edits, and submits files in RGB mode. The service provider then converts files to CMYK using a printer profile. The advantage is that it preserves images’ maximum color gamut until output. This is helpful in getting the best color on different printers, and in repurposing output from print to web or CD or cross-media publication.
Early-binding workflow captures images in CMYK, either directly from the scanner or camera, or by converting in Photoshop to a CMYK standard working space profile or printer profile. Its advantage is that editing is done in the printer’s profile, so that the preview more closely approximates the printed image.
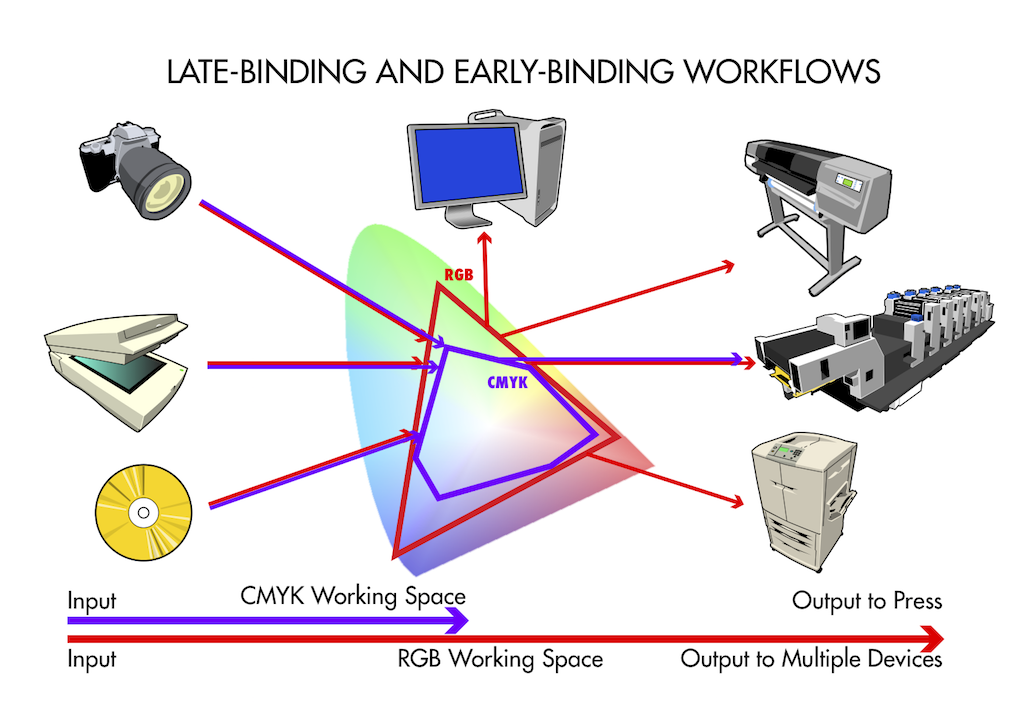
Colour Rendering Intent
Because various imaging devices—scanners, cameras, monitors, and printers—work in different ways, they may not be able to create the identical range of colors. One reason users are sometimes disappointed in color output is gamut limitations. The gamut is the range of colors reproducible by a device. A device’s color gamut is recorded in its profile. RGB-type devices, such as scanners, cameras, and monitors, generally have larger color gamuts than CMYK devices, which include most printers. The main reason is that RGB devices create color with light, while CMYK devices create color with ink on paper.
As images are passed into and out of the profile connection space for “matching,” they may be sent to a device with a smaller color gamut. In such cases, color management must deal with out-of-gamut colors.
Color rendering attempts to find replacements for colors that cannot be printed. The ICC recognizes four standard color rendering intents: perceptual, relative colorimetric, absolute colorimetric, and saturation.
All rendering intents move out-of-gamut colors inside the gamut of the output device. Perceptual rendering scales in-gamut colors to “make room” for out-of-gamut colors. This is more likely to alter colors in the original, but preserves the distinction between colors. Perceptual rendering is used for photographs, which generally contain a wide variety of colors and a variety of gradations (Figure 4-9, pencils photo).
Colorimetric rendering does not scale in-gamut colors. Thus an out-of-gamut color may be rendered to the same value as an in-gamut color, so that the two colors will no longer be distinguishable. Colorimetric rendering is used for files that contain relatively few and solid colors, such as logos or PANTONE® colors (Figure 4-9, Ryerson logo). Absolute colorimetric rendering does not scale the white point of the file, while relative colorimetric rendering does.
Saturation rendering makes images more colorful by moving in-gamut colors to more saturated values. Saturation rendering is used mostly for business graphics, where an impact is more important than color accuracy (Figure 4-9, graph).
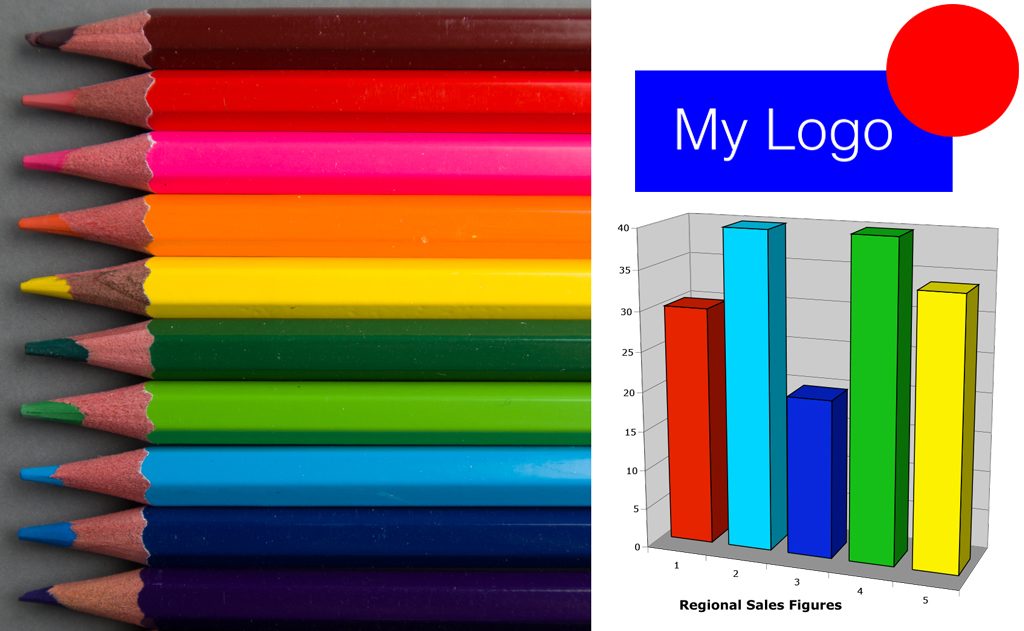
Making Profiles
Camera Profile
A digital camera profile (DCP) can be used in shooting camera raw to get a closer match to an original object or scene. X-Rite’s free ColorChecker Passport application takes a camera raw capture in DNG format of the MacBeth ColorChecker 24-patch target and creates a DCP profile that can be selected in Photoshop’s Camera Raw plugin > Camera Calibration tab. It should be noted that a DCP profile is not an ICC profile as it is more tricky and only useful for specific applications such as fine-art photography, where accurate color matching is a must and digital images are captured in a controllable and consistent environment. (DNG, or Digital Negative, is Adobe’s universal raw format. Proprietary formats like Nikon NEF, Canon CR2, Sony ARW, and others can be converted to DNG with Adobe’s free Digital Negative Converter software.).
- Set the camera to capture camera raw.
- Set exposure (ISO sensitivity, lens aperture, and shutter speed) and white balance using an 85% gray card.
- Capture a 24-patch MacBeth ColorChecker target and save in DNG format by selecting this format in the camera’s settings (if available) or using Adobe Digital Negative Converter.
- Drag-and-drop the DNG file of the ColorChecker target into the ColorChecker Passport interface, name the profile, and save.
- To check the quality of the profile, open the ColorChecker target file in Photoshop, select Camera Calibration in the Camera Raw plugin, and select the profile you made. Note the difference in color (Figure 4-10).

Monitor Profile
A monitor profile ensures that the on-screen display matches the color of the original file as closely as possible. Depending upon the operating system, a monitor profile may be set automatically or, if not, may be chosen in the display settings or preferences. The monitor profile should not be used as a standard working space profile because the standard profile should be one that everyone has access to. Making a monitor profile requires a color measurement instrument capable of measuring emitted color, and a compatible profiling application. Figure 4-11 shows an X-Rite i1 Pro instrument in the process of calibrating a monitor and making an ICC profile. Before making a monitor profile you will have to choose a quantitative contrast level, known as gamma (usually 1.80 or 2.20, higher is more contrast), and white point, or grey level (usually 5000–6500 K, higher is bluer).

Printer Profile
Making a printer profile requires an instrument that can read reflective color, along with a compatible application. Semi-automated and automated instruments make it easier to read the hundreds of color patches necessary to characterize a printer. Instruments like the X-Rite i1 Pro (Figure 4-12) scan rows of patches and require the operator to move the instrument from row to row. These instruments are referred to as x-scanning or semi-automated. Instruments like the X-Rite iSis (Figure 4-13) that read an entire printed target autonomously are called x/y-scanning or fully-automated.To make a printer profile, first print a color test chart with color management turned off (Figure 4-14). Then read the chart with an instrument and compatible profiling application and save the profile.



Summary
The graphic arts are notorious for being concerned with color and not dealing with it properly at the same time. Because of the number of devices and color modes that a file goes through, a system needs to be implemented to keep color accurate and consistent. ICC profiles are industry standard files for capturing color information about a file. Essentially, when done properly what you typically first preview on a computer screen, will be similar to what you achieve with the final print. In print production, we are moving from a larger (RGB) to a smaller (CMYK) color gamut. Seeing that the gamut is being limited downstream, the result is usually less pleasing color in the final print (less saturated). Often we choose to either stay in RGB for as long as possible to have more colors to play with or immediately move to CMYK to better represent the end results. Either way, ICC profiles work to mimic the images final output so that color is more predictable.

