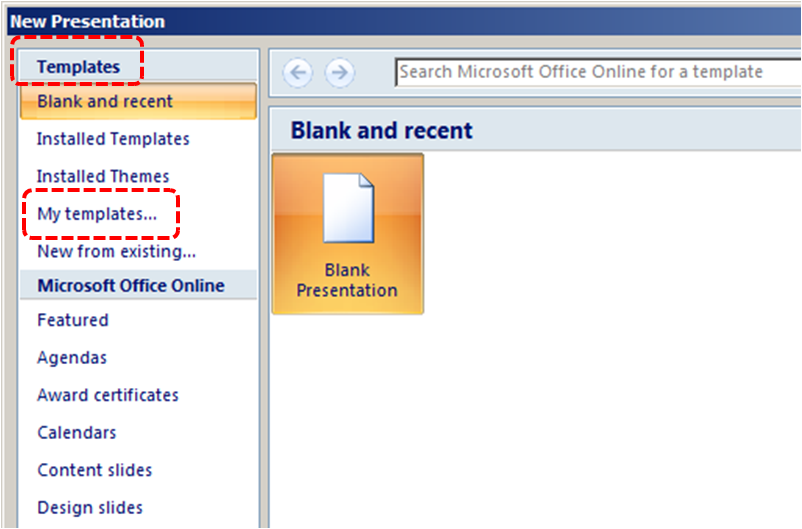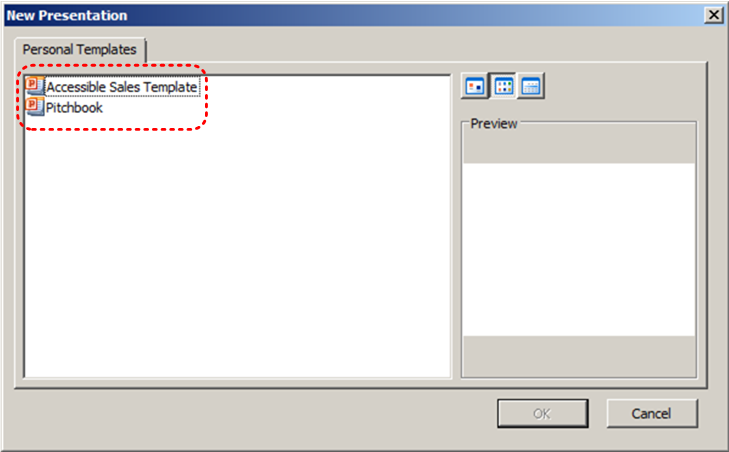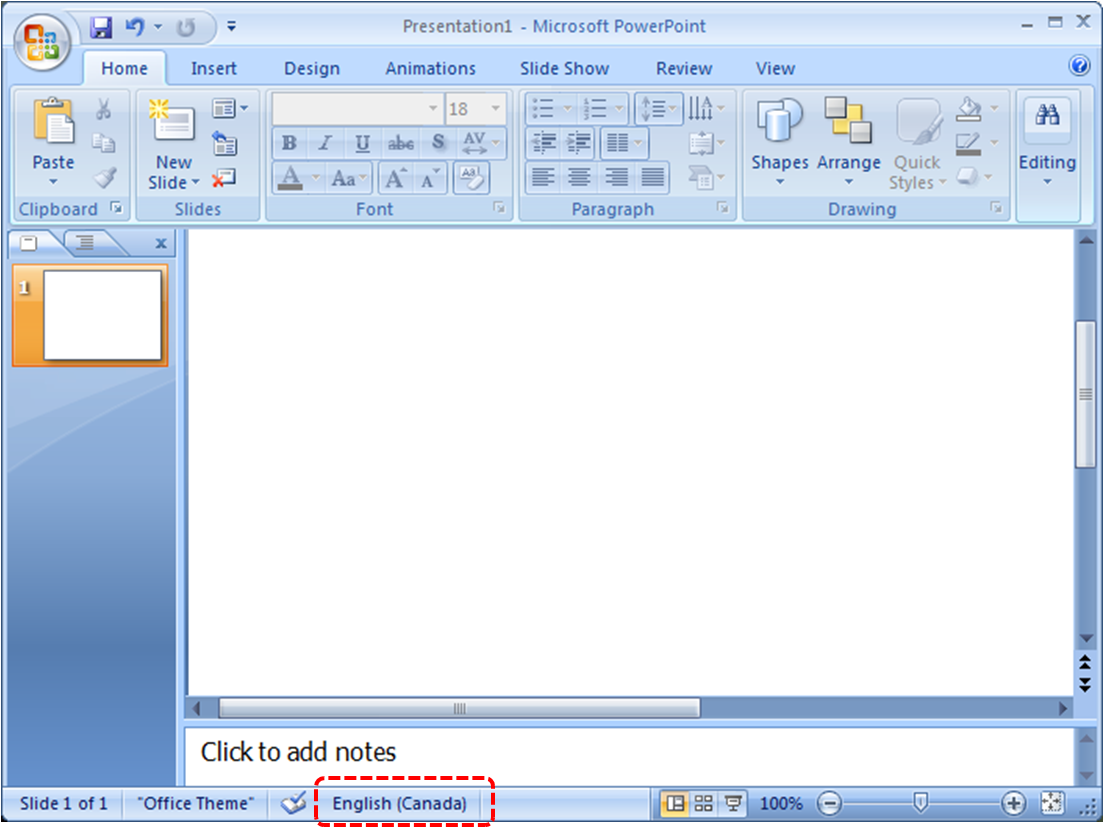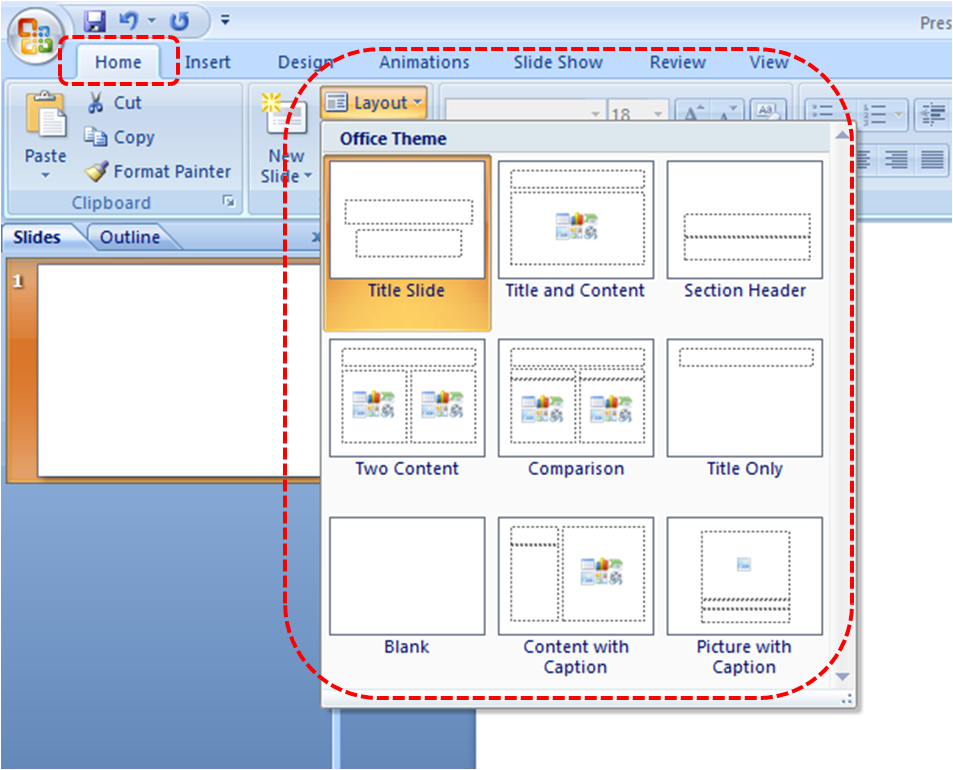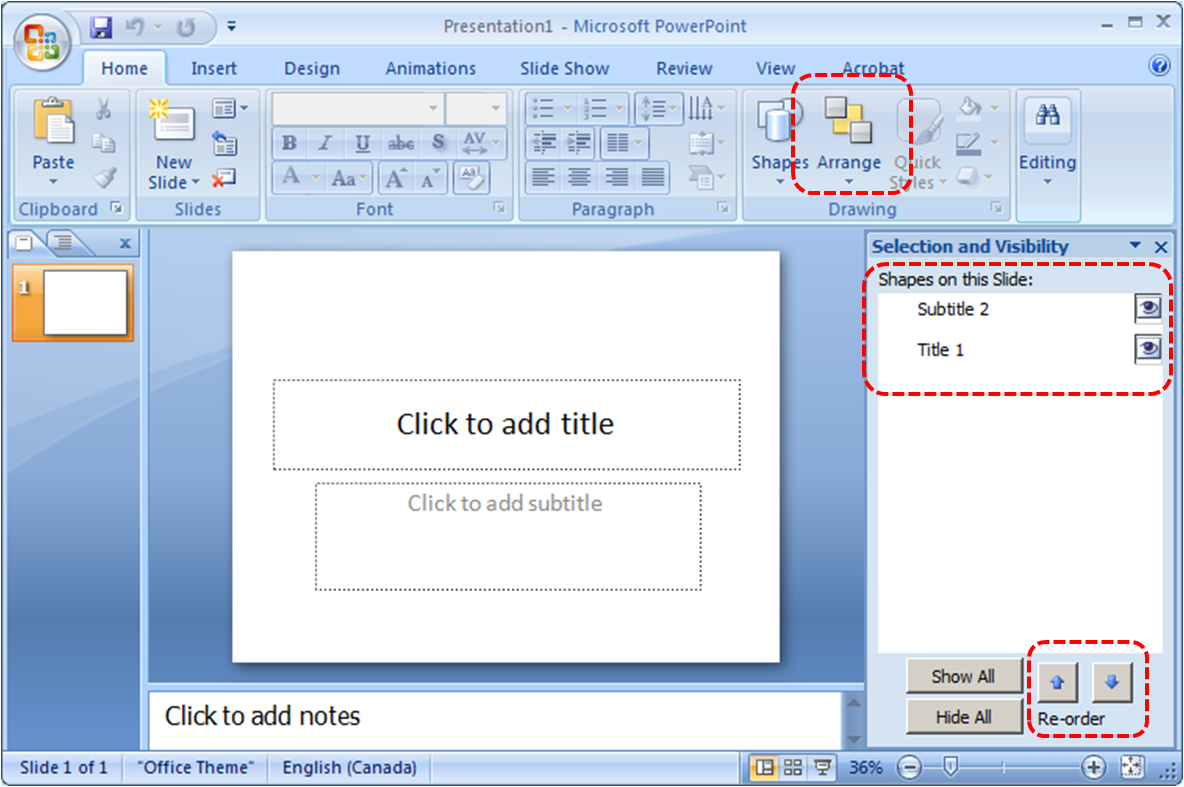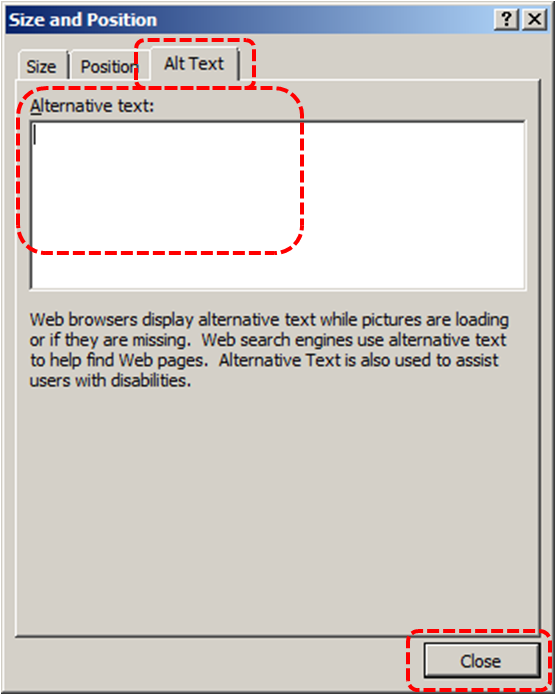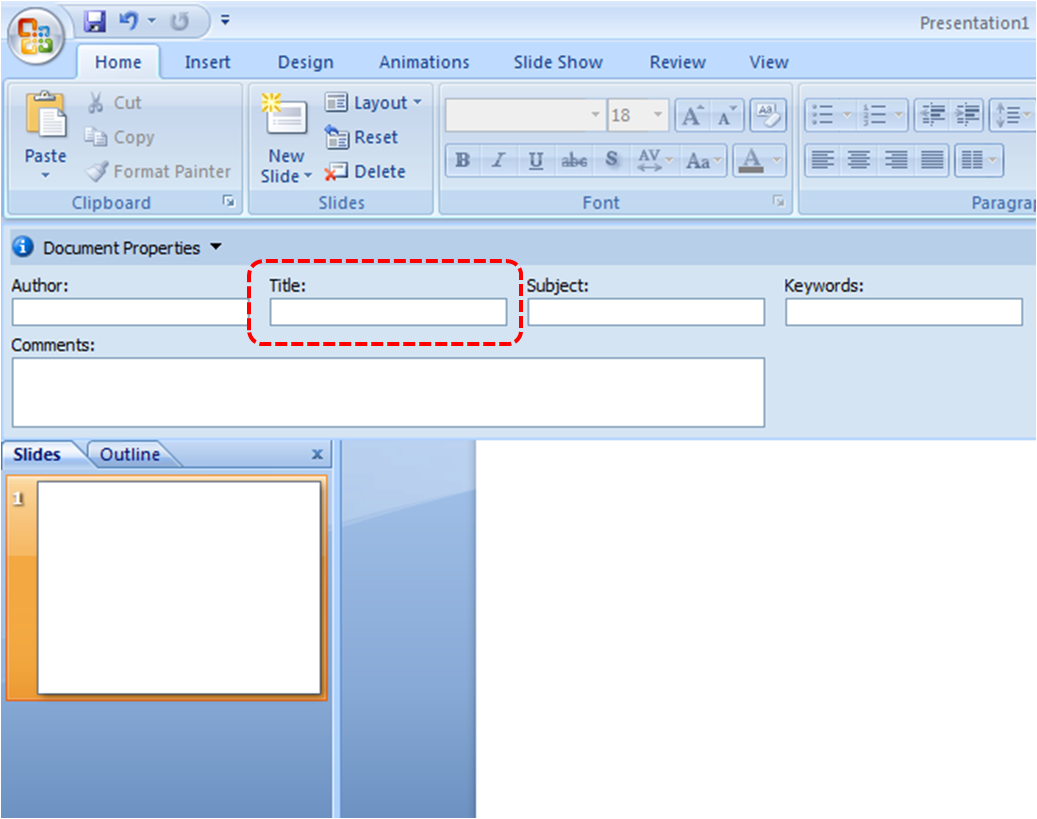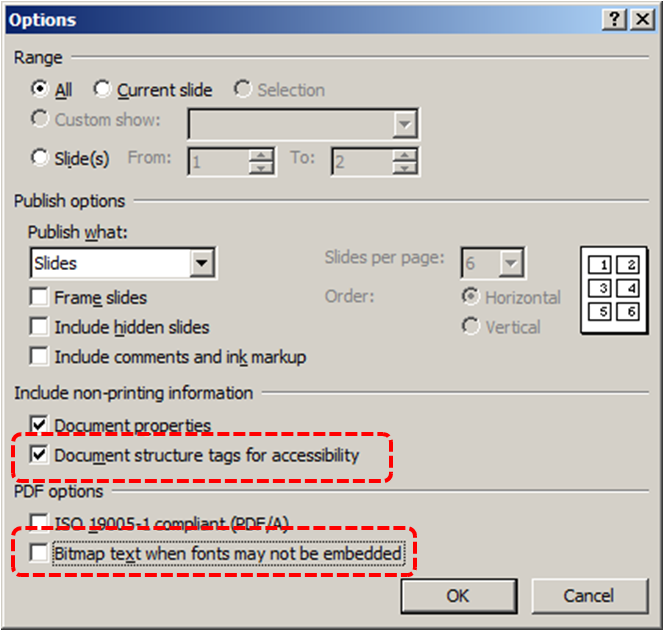At the time of testing (January 10, 2011), PowerPoint 2007 provides a set of accessibility features that is sufficient to enable the production of accessible digital office documents. However, PowerPoint 2007 does not include an accessibility checking feature.
What’s an “Office Document”?
You should use these techniques when you are using PowerPoint 2007 to create documents that are:
- Intended to be used by people (i.e., not computer code),
- Text-based (i.e., not simply images, although they may contain images),
- Fully printable (i.e., where dynamic features are limited to automatic page numbering, table of contents, etc. and do not include audio, video, or embedded interactivity),
- Self-contained (i.e., without hyperlinks to other documents, unlike web content), and
- Typical of office-style workflows (Reports, letters, memos, budgets, presentations, etc.).
If you are creating forms, web pages, applications, or other dynamic and/or interactive content, these techniques will still be useful to you, but you should also consult the W3C-WAI Web Content Accessibility Guidelines (WCAG 2.0) because these are specifically designed to provide guidance for highly dynamic and/or interactive content.
File Formats
The default file format for PowerPoint 2007 is Office Open XML (PPTX).
In addition, PowerPoint 2007 offers many other presentation processor and web format saving options. Most of these have not been checked for accessibility, but some information and/or instructions are available for the following formats in Technique 12 (below):
- MS PowerPoint (PPT)
- HTML
Document Conventions
We have tried to formulate these techniques so that they are useful to all authors, regardless of whether they use a mouse. However, for clarity there are several instances where mouse-only language is used. Below are the mouse-only terms and their keyboard alternatives:
- *Right-click: To right-click with the keyboard, select the object using the Shift+Arrow keys and then press either (1) the “Right-Click” key (some keyboard have this to the right of the spacebar) or Shift+F10.
Disclaimer and Testing Details:
Following these techniques will increase the accessibility of your documents, but it does not guarantee accessibility to any specific disability groups. In cases where more certainty is required, it is recommended that you test the office documents with end users with disabilities, including screen reader users.
The application-specific steps and screenshots in this document were created using Microsoft PowerPoint 2007 (ver. 12.0.6535.5002, Windows 7, Jan. 2011) while creating a PPTX document. Files are also easily saved as other file formats (see Technique 12, below).
This document is provided for information purposes only and is neither a recommendation nor a guarantee of results. If errors are found, please report them to: adod-comments@idrc.ocad.ca.